Nachdem ich vor kurzem die Denoise AI von Topaz getestet habe und mich das Ergebnis beeindruckt hat, habe ich nun die Gigapixel AI Software getestet. Meine Erwartungen waren nicht allzu hoch, da diese Software ja letztendlich Informationen (Pixel) hinzufügt, über die sie keine Kenntnisse hat. Um es vorweg zu nehmen, das Ergebnis war besser als erwartet aber mit ein paar Einschränkungen. Getestet habe ich die Version 5.2.6. Eine kostenlose 30 Tage Testversion kannst du hier herunterladen*.
Für welche Anwendungsfälle eignet sich Topaz Gigapixel?
Mit Topaz Gigapixel AI lässt sich die Pixelanzahl eines Bildes erhöhen um beispielsweise für Drucke eine gute Auflösung zu erzielen. Anwendungsfälle sind zum Beispiel Bilder aus älteren Digitalkameras oder digitalisierte analoge Fotos, die nur wenige Megapixel aufweisen. Ein weiterer Anwendungsfall ist die Vergrößerung von Bildausschnitten. Das optimale Vorgehen ist natürlich, den passenden Bildausschnitt mit einer hochauflösenden Kamera und entsprechendem Objektiv aufzunehmen. Aber das ist nicht immer möglich. Beispielsweise, wenn man nicht dicht genug ans Motiv herankommt oder das passende Objektiv nicht dabei ist.
Funktionen von Gigapixel AI
Gigapixel Ai bietet eine ganze Reihe von Einstellungen mit denen sich die Ergebnisse der Bildbearbeitung anpassen lassen. Der Vergrößerungsfaktor lässt sich stufenlos von 0,2x bis 6x einstellen. Die Pixelanzahl verändert sich entsprechend der gewählten Stufe, aber dadurch natürlich auch die Dateigröße und zwar erheblich. Ein Foto mit 4x Vergrößerung kommt beispielsweise von 1,9 auf 25 MB. Die Dateigröße ist dabei auch von den weiteren Einstellungen abhängig, nicht nur der Vergrößerungsstufe.
Bei hohen Vergrößerungsstufen wie 4x oder 6x kann die Entwicklung zum Teil sehr lange dauern. Das hängt natürlich von der Ausgangsgröße des Fotos und der Leistung des Computers ab, aber die können durchaus Berechnungszeiten von in meinem Fall bis zu 10 Minuten vorkommen (Laptop mit i7 und 8 GB RAM). Man kann bei Bedarf auch exakt die gewünschte Breite oder Höhe des vergrößerten Fotos einstellen.
Mit der Funktion „Face Refinement“ lassen sich speziell Gesichter besser vergrößern, sind auf dem Bild keine Gesichter kann man diese Funktion abstellen. Unter Image Type kann die Art des Fotos unterschieden werden, neben Standard gibt es Architectural für Fotos mit klaren Kanten wie beispielsweise bei Gebäuden. Die Option Compressed ist für alte analoge Fotos mit starkem Rauschen gedacht. Bei diesen drei Funktionen sollte man immer durchtesten, was für das betreffende Foto am besten funktioniert. Bei Fotos mit Bergen, die eigentlich keine klaren Kanten haben, funktionierte bei einigen Versuchen die Architectural-Einstellung am besten. Bei alten Analogfotos ist auch nicht immer die Compressed Einstellung die Beste. In einigen Fällen produzierte Gigapixel AI mit der Einstellung Natural oder Architectural das bessere Ergebnis!
Unter Settings lässt sich noch das Rauschen (Noise) und Unschärfe (Blur) entfernen. Hier kann man Gigapixel AI selber die passende Einstellung wählen lassen. Das funktioniert in einigen Fällen gut, aber für ein perfektes Ergebnis kann man auch dort immer noch etwas anpassen.
Topaz Gigapixel AI Test
Um die Funktion von Gigapixel AI zu testen habe ich mehrere Versuche mit unterschiedlichen Fotos und Einstellungen gemacht:
- RAW Dateien
- bearbeitete JPGs
- digitalisierte analoge Fotos
Ein Augenmerk habe ich auf eingescannte, analoge Fotos gelegt, da sie oft eine geringe Auflösung haben und großformatige Drucke problematisch sind. Auch die Vergrößerung von Bildausschnitten aus Digitalfotos habe ich getestet. Auch verschiedene Bildformate wie RAW und JPG habe ich ausprobiert und mir angeschaut, ob es hier unterschiedliche Ergebnisse gibt.
Topaz Gigapixel AI Ergebnisse
Als erstes Bild habe ich ein unbearbeitetes Digitalfoto genommen (RAW Datei), dass mit einer Nikon D5100 aufgenommen wurde. Darauf ist eine Blüte mit einem Insekt zu sehen, da es kein Makro-Objektiv war, ist das Insekt entsprechend klein abgebildet. Auf dem Bild 1 sieht man einen kleinen Ausschnitt vom Hinterteil und Flügel. In diesem Beispiel lässt sich eine deutliche Steigerung der Auflösung erkennen und auch die Rauschunterdrückung funktioniert hervorragend. Das Ergebnis ist wirklich beeindruckend und besser als ich gedacht hätte. Neben einer detaillierteren Struktur des Flügels sind auch die feinen Härchen am Hinterteil des Insekts gut zu erkennen. Für dieses Foto lieferte die Einstellung „Compressed“ das beste Ergebnis. Die Vorschau ist hier übrigens mit dem Ergebnis identisch das war, wie ich später zeige, nicht immer der Fall!
Abbildung 2 zeigt in etwa den gleichen Bildausschnitt nur, dass hier ein bearbeitetes JPG als Grundlage verwendet wurde. Das Ergebnis ist deutlich schlechter als bei der RAW Datei. Während bei der RAW Datei der Eindruck entsteht, dass das Foto mehr Informationen enthält und die Pixel „intelligent“ hinzugefügt werden, ist die JPG Datei einfach nur größer. Bei bearbeiteten JPGs führt die Rauschunterdrückung teilweise zu merkwürdigen Artefakten und sollte daher nicht genutzt werden bzw. das Ergebnis sollte genau kontrolliert werden..
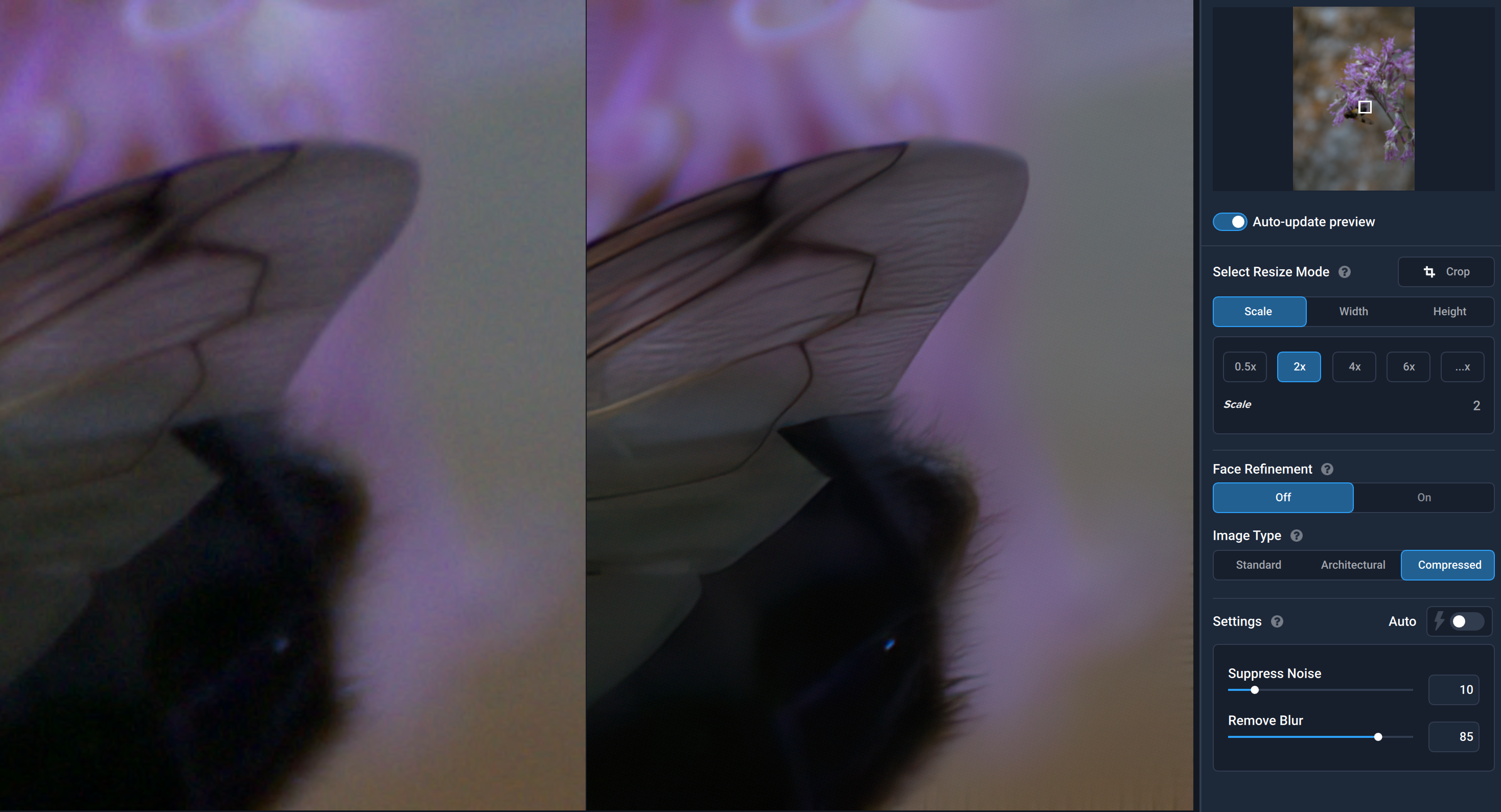
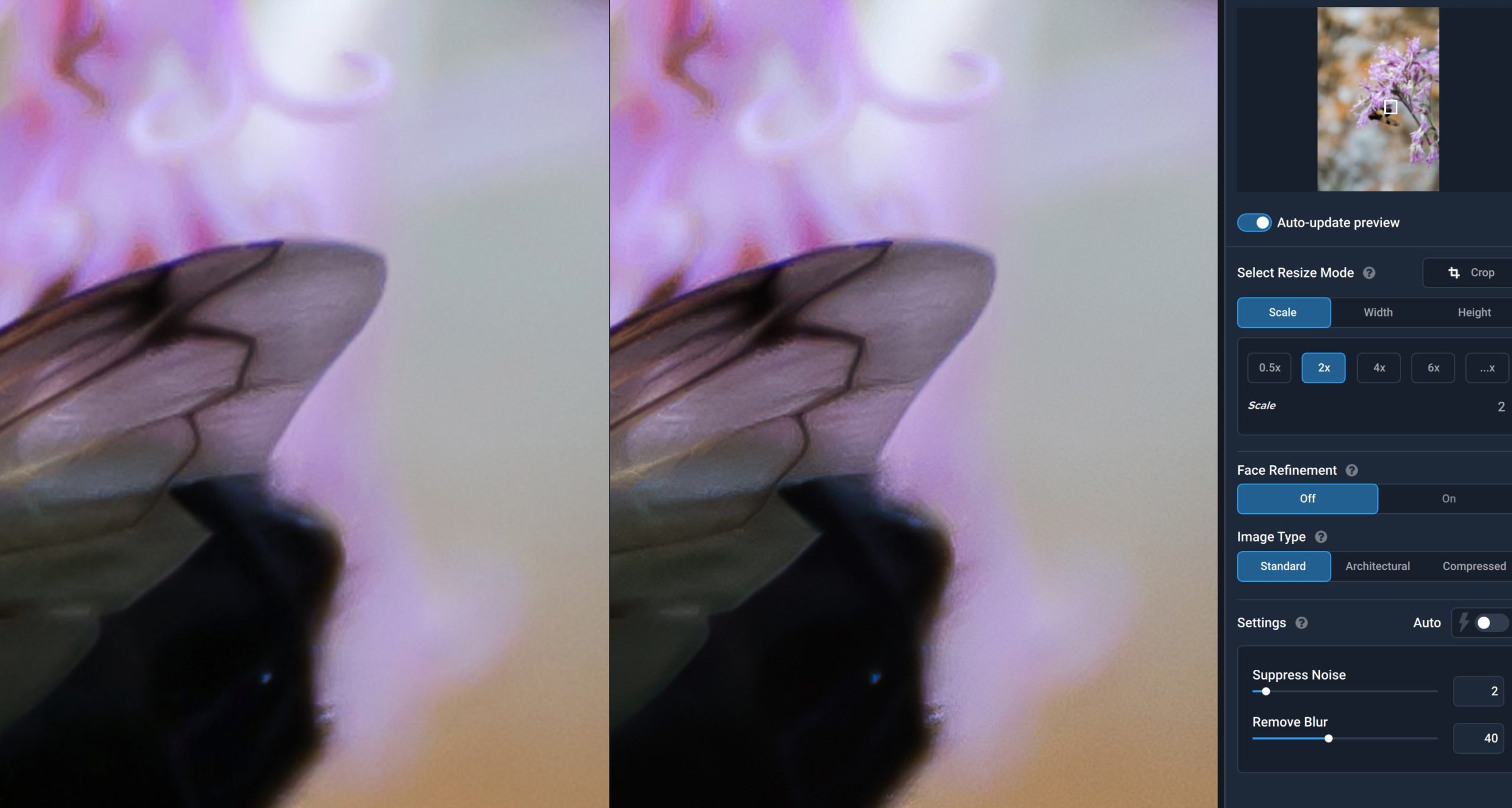
Test-Ergebnisse mit digitalisierten analogen Fotos
Von meinen Australienreisen Anfang der 2000er Jahre habe ich jede Menge digitalisierte analoge Fotos mit entsprechend geringer Auflösung und teilweise extremen Rauschen. Ich habe ein Foto von Kata Tjuta (Olgas) zum Testen genommen. Um es vorweg zu nehmen: das Ergebnis fällt nicht so positiv aus. Mit den unterschiedlichen Einstellungen in Gigapixel AI verändern sich die Probleme, die im Bild auftauchen, ich habe leider keine Einstellung gefunden, die zu einem guten Ergebnis geführt hat.
Der Modus Compressed, der eigentlich für solche Fotos gemacht wurde, funktioniert nicht gut. Entweder es entstehen Bildfehler oder es werden Details aus dem Bild entfernt. Insbesondere größere homogene Flächen, wie beim Himmel neigen zu Bildfehlern. Bereiche im Foto, in denen Details vorhanden sind, wie in Abbildung 3 das Gebüsch, werden hingegen detaillierter und besser dargestellt. In Abbildung 4 zeigen sich Probleme, die insbesondere an den Bildrändern entstehen. Mit Architectural werden die Fehler noch größer, mit der Standard-Einstellung gibt es die wenigsten Probleme, aber auch hier verschwinden teilweise Details aus den Fotos.
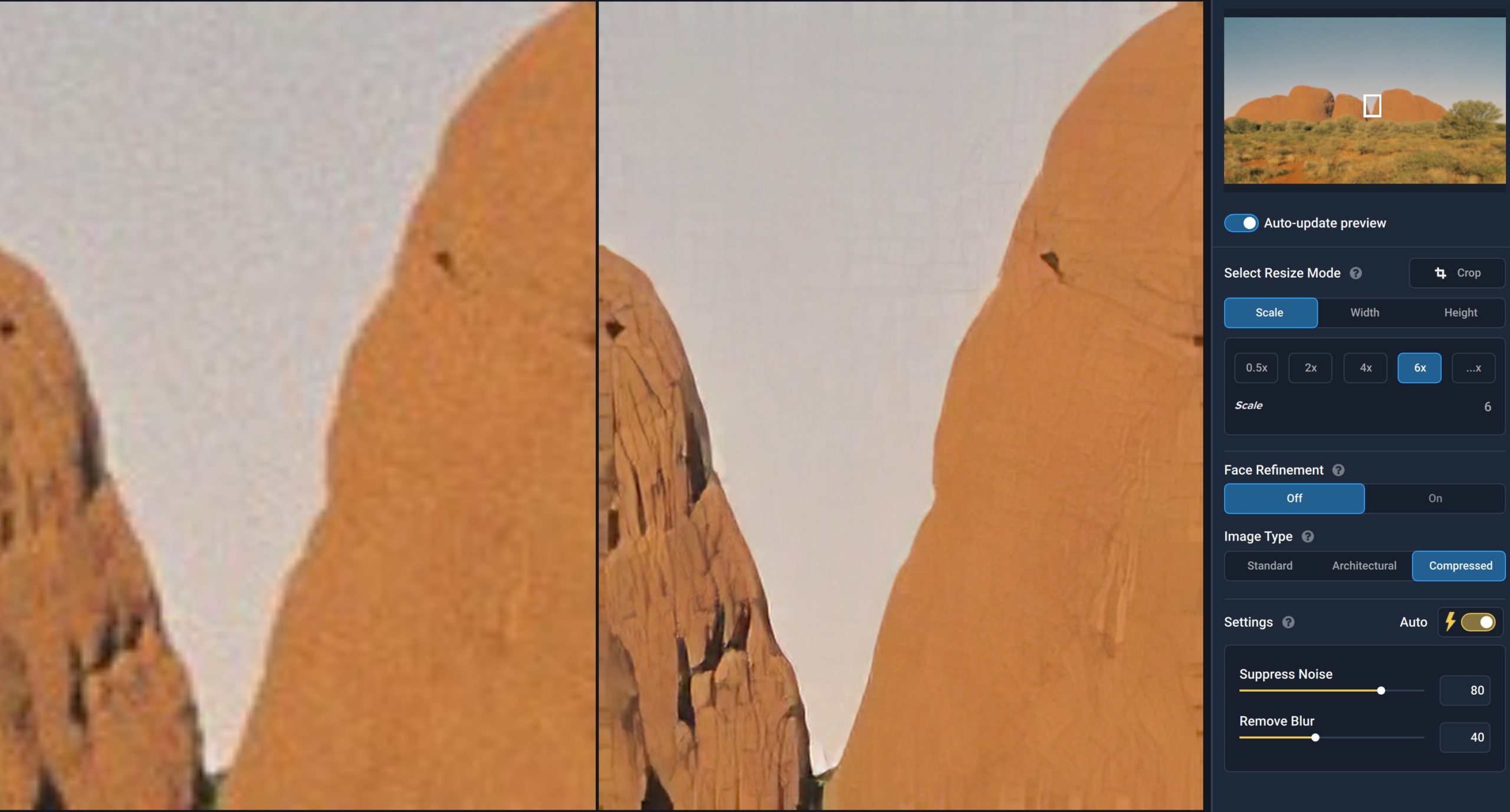
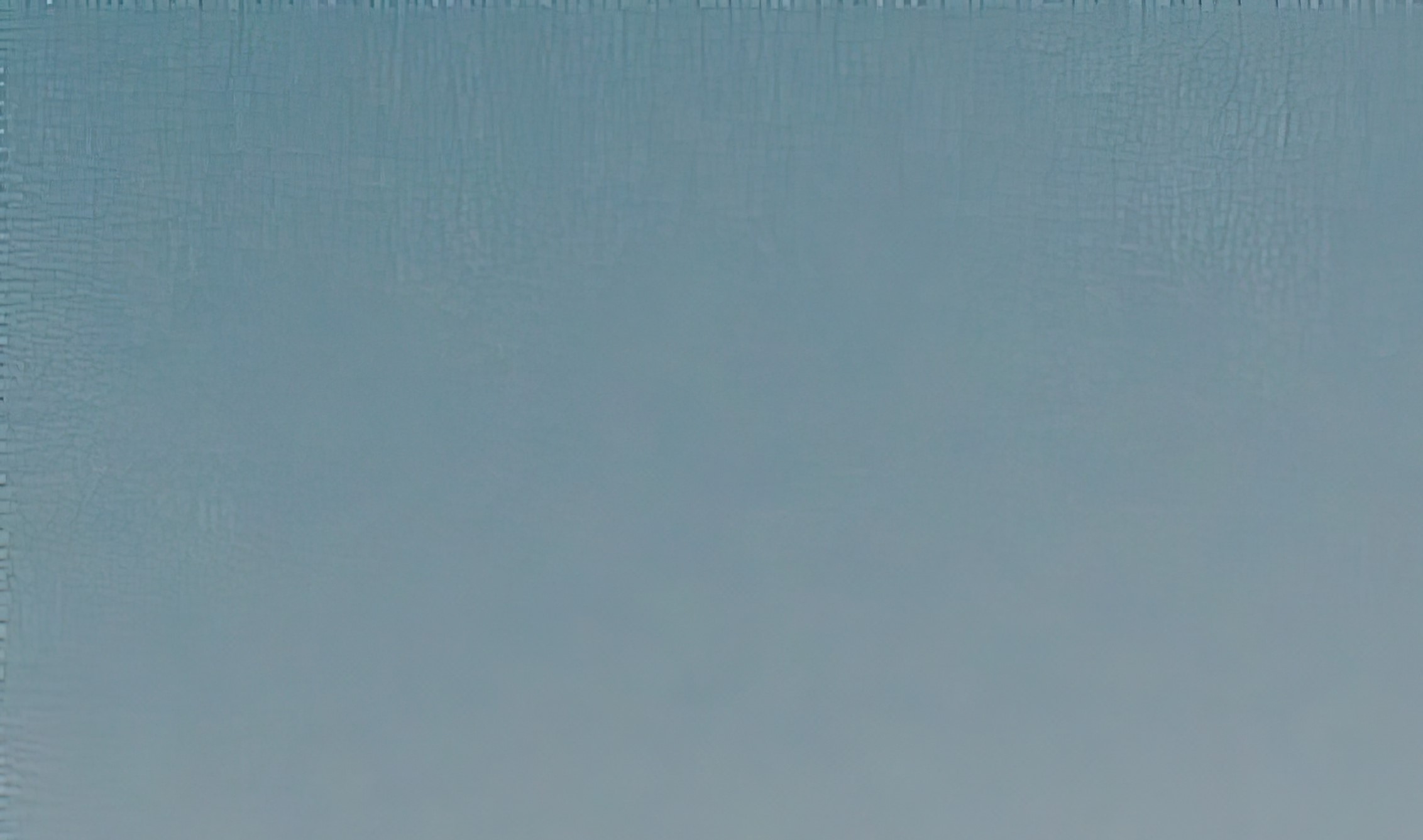
Bei der Bearbeitung von digitalisierten Analogfotos fiel mir noch etwas auf: Die Vorschau der Fotos entspricht nicht dem, was man tatsächlich auf dem erstellten Bild sieht. Die Vorschau zeigt dann teilweise Fehler im Bild an, die an der Stelle im fertig erstellten Foto nicht auftauchen, dafür aber teilweise in anderen Bereichen des Fotos. Es lohnt sich also auch bei einer fehlerhaften Vorschau, das Foto einmal zu erstellen, um zu sehen, wie das richtige Ergebnis aussieht.
Fazit
Wer seine Bildausschnitte aus RAW-Dateien vergrößern möchte, bekommt mit Gigapixel AI ein tolles Tool an die Hand, das ich absolut empfehlen kann. Es ist teilweise erstaunlich, wie sich scheinbar die Detailtiefe verbessert und auch kleine Ausschnitte zu Printformaten umgewandelt werden können. Wer es ausprobieren möchte, kann sich die Software hier kostenlos herunterladen* als 30 Tage Testversion.
Anders sieht es bei (bearbeiteten) JPGs aus. Hier wird die Datei zwar größer und bringt sicher einen Vorteil bei Vergrößerungen und für Prints, aber die Detailtiefe steigt bei weitem nicht so, wie bei RAW Dateien. Zudem muss man bei JPGs darauf achten, dass durch Rauschunterdrückung und andere Einstellungen keine Artefakte entstehen, die das Ergebnis verschlechtern. Man sollte am besten bei jedem Foto die Einstellungen durchprobieren um das optimale Ergebnis zu erzielen.
Bei analogen Fotos waren die Probleme leider gravierend. Entweder gingen Details verloren oder es entstehen starke Artefakte im Bild. Die Rauschunterdrückung verschlechtert hier zum Teil die Fotos eher, als dass sie besser werden. Wer vor hat, seine alten analogen Fotos mit Gigapixel AI zu vergrößern, sollte dies vor dem Kauf unbedingt mit den eigenen Fotos testen.

Bei mir ändern sich die Farben der Fotos total. Der Kontrast ist viel höher. Bei Denoise habe ich teilweise das gleiche Problem. Habt ihr eine Ahnung, woran das liegen könnte? Ich verwende .c3 oder
dng
Ich habe Topaz Sharpen und Topaz Gigapixel getestet und bin vom Ergebnis erstaunt. Ich habe ein sehr niedrig aufgelöstes Foto einer Klatschmohn-Blume erst mit Gigapixel bearbeitet und anschließend mit Sharpen noch nachgeschärft.
Hier das Original:
https://www.dropbox.com/s/i3x1hf1pw43elp0/Klatschmohn_Original.jpeg?dl=0
Und hier das Resultat:
https://www.dropbox.com/s/k07xh04v6740txc/Klatschmohn_Resultat.jpg?dl=0
Ich muss sagen, dass ich bisher noch keine Software gefunden habe, die aus einem so niedrig aufgelösten Foto noch so viel an Details rausholen kann.